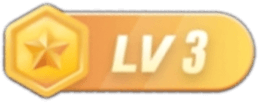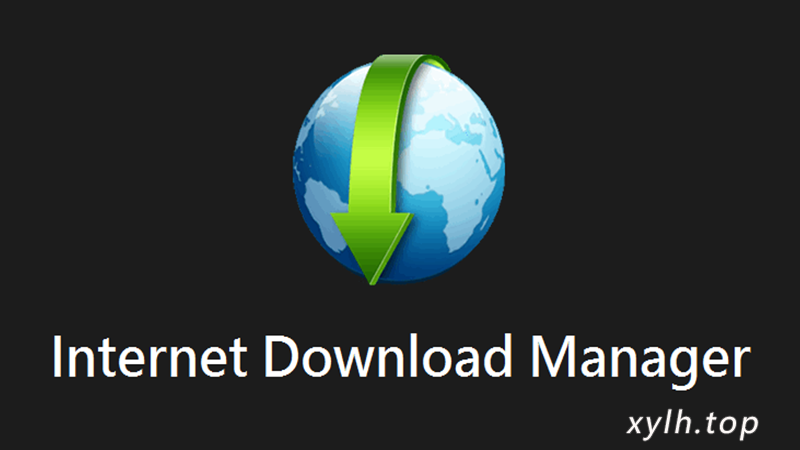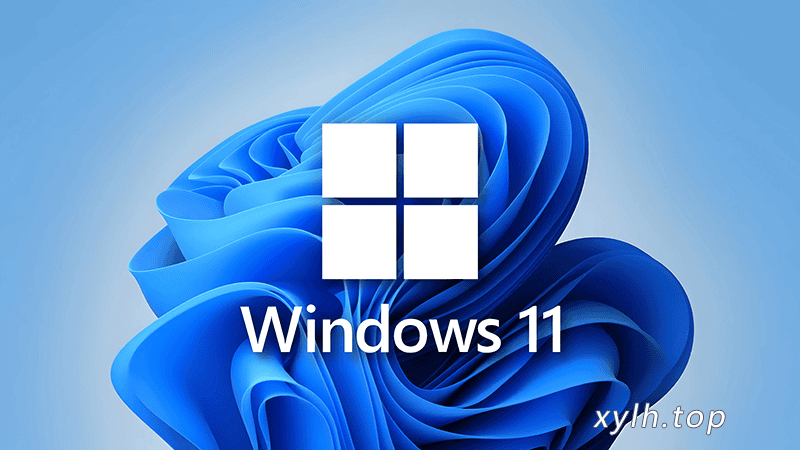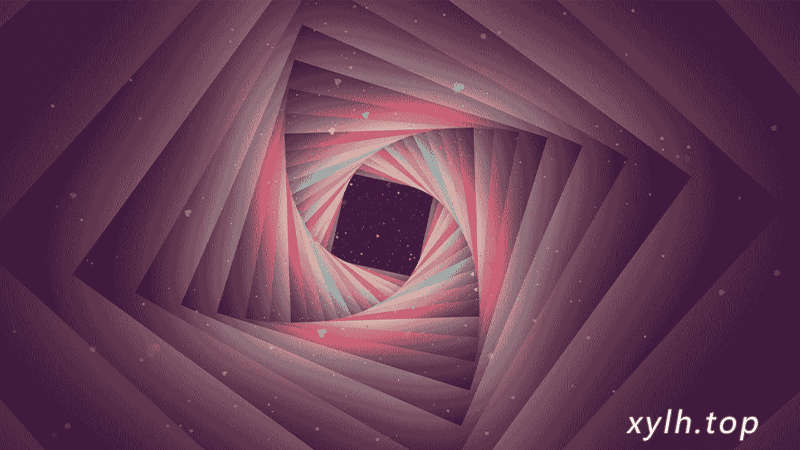最近碰上一个很头疼的问题,需要使用管理员权限,但是官方还没开放,于是就找了一些方法,顺便记录一下
前提条件:1、机器自带docker;2、能够拉取到镜像
26.1 添加镜像库
极空间内依次点击docker>镜像>设置>添加>docker.agsvpt.work,如图
![图片[1]_26 极空间SSH获取_星眼泪痕](https://img.xinghelei.top/i/1/2024/07/07/星眼泪痕_26.1.png)
26.2 安装lucky
26.2.1 拉取lucky镜像
1、查看最新版本
![图片[2]_26 极空间SSH获取_星眼泪痕](https://img.xinghelei.top/i/1/2024/07/07/星眼泪痕_26.2.1.1.png)
2、自定义拉取最新版本
![图片[3]_26 极空间SSH获取_星眼泪痕](https://img.xinghelei.top/i/1/2024/07/07/星眼泪痕_26.2.1.2.png)
26.2.2 安装lucky
1、设置名称
![图片[4]_26 极空间SSH获取_星眼泪痕](https://img.xinghelei.top/i/1/2024/07/07/星眼泪痕_26.2.2.1.png)
2、映射配置文件目录
![图片[5]_26 极空间SSH获取_星眼泪痕](https://img.xinghelei.top/i/1/2024/07/07/星眼泪痕_26.2.2.2.png)
3、改host网络
![图片[6]_26 极空间SSH获取_星眼泪痕](https://img.xinghelei.top/i/1/2024/07/07/星眼泪痕_26.2.2.3.png)
4、连接
到浏览器或者远程访问应用使用nasip:16601即可打开lucky的web端,默认用户名密码都为666
26.3 端口转发
这里由于极空间限制,不给直接访问9123端口,我们就转发一下,不使用9123端口;转发类型勾上tcp4,监听端口填入一个本地未占用的端口,比如我这填入19123,目标地址填入0.0.0.0,目标端口填入9123,点击添加
![图片[7]_26 极空间SSH获取_星眼泪痕](https://img.xinghelei.top/i/1/2024/07/07/星眼泪痕_26.3.png)
26.4 登陆portainer并二次配置lucky
到浏览器或者远程访问应用使用nasip:19123,即可打开内置的portainer登录页面了,用户名填入admin,密码则是我们极空间管理员账号名称md5加密后的值(这里的管理员账号一般为我们的手机号,如果之前有做过出厂设置或者注销过账号重新注册的话,也可能是类似18888888888a这种后面带了字母的情况,总之用什么用户名登录就是什么)
26.4.1 MD5加密
MD5加密网站:http://www.gongjuji.net/md5/encrypt
输入需要加密的文案点击即可加密,加密后选择16位小写的值
![图片[8]_26 极空间SSH获取_星眼泪痕](https://img.xinghelei.top/i/1/2024/07/07/星眼泪痕_26.4.1.png)
26.4.2 登陆portainer
![图片[9]_26 极空间SSH获取_星眼泪痕](https://img.xinghelei.top/i/1/2024/07/07/星眼泪痕_26.4.2.png)
26.4.3 打开极空间docker
![图片[10]_26 极空间SSH获取_星眼泪痕](https://img.xinghelei.top/i/1/2024/07/07/星眼泪痕_26.4.3.png)
26.4.4 增加容器
![图片[11]_26 极空间SSH获取_星眼泪痕](https://img.xinghelei.top/i/1/2024/07/07/星眼泪痕_26.4.4.png)
26.4.5 装载路径
![图片[12]_26 极空间SSH获取_星眼泪痕](https://img.xinghelei.top/i/1/2024/07/07/星眼泪痕_26.4.5.png)
26.4.6 运行配置
![图片[13]_26 极空间SSH获取_星眼泪痕](https://img.xinghelei.top/i/1/2024/07/07/星眼泪痕_26.4.6.png)
24.5 连接命令行
![图片[14]_26 极空间SSH获取_星眼泪痕](https://img.xinghelei.top/i/1/2024/07/07/星眼泪痕_26.5.1.png)
![图片[15]_26 极空间SSH获取_星眼泪痕](https://img.xinghelei.top/i/1/2024/07/07/星眼泪痕_26.5.2.png)
![图片[16]_26 极空间SSH获取_星眼泪痕](https://img.xinghelei.top/i/1/2024/07/07/星眼泪痕_26.5.3.png)
26.6 VI编辑文件
26.6.1 进入etc目录
输入cd /ssh进入容器挂载的etc目录
![图片[17]_26 极空间SSH获取_星眼泪痕](https://img.xinghelei.top/i/1/2024/07/07/星眼泪痕_26.6.1.png)
26.6.2 编辑shadow文件
输入vi shadow开始编辑
英文输入环境下,点击键盘i键进入编辑模式,将光标移到第二行回车,空一行出来,然后将原先第二行内容全选右键复制,再右键粘贴到现在的第二行,移动光标将daemon改成你自己想要用来访问ssh后台的用户名,*改成Ncs2WgyP92eHA,改完后按一下键盘esc键退出编辑模式,依然是英文环境下输入:wq保存并推出shadow文件
![图片[18]_26 极空间SSH获取_星眼泪痕](https://img.xinghelei.top/i/1/2024/07/07/星眼泪痕_26.6.2.png)
26.6.3 编辑passwd文件
输入vi passwd进入passwd文件编辑,和上面shadow文件类似的编辑方式,新建一行内容,其中root替换成你shadow文件中新增的用户名,其他内容和root用户那一行保持完全一致,最后依然记得使用:wq保存并退出文件
![图片[19]_26 极空间SSH获取_星眼泪痕](https://img.xinghelei.top/i/1/2024/07/07/星眼泪痕_26.6.3.png)
26.6.4 检查文件
输入vi /ssh/ssh/sshd_config查看ssh端口部分是否被注释,如果没有注释一下
26.7 重启机器
完成上述编辑后,到极空间客户端,重启极空间,使用刚才设置的账号和密码1234-qwer连接测试,实测可用
参考文章来源
https://post.smzdm.com/p/awop0g62/